Привет Друзья. Недавно запустил сервис для отслеживания авиасообщения онлайн — ADS-B Радар. Но в процессе настройки оборудования столкнулся с проблемой доступа FlightFeeder — устройства для приема сигналов от самолетов в интернет.

Как видно из схемы, FlightFeeder подключается Ethernet кабелем непосредственно к модему или роутеру для передачи данных на сервер QSY.BY. Длина кабеля от антенны до приемника составляет 15 метров (при большей длине, в кабеле начинаются затухания) в свою очередь это сказывается на дальности приема. Так что в моей ситуации приемник оказался непосредственно у окна в дальней комнате.
Интернет в моей квартире подключен по PON технологии и оптического кабеля хватило лишь на установку модема в коридоре. Поэтому все устройства в квартире подключаются к интернету по Wi-Fi. Т.к. FlightFeeder основан на Raspberry PI3 (в третьей ревизии, Raspberry, поддерживает Wi-Fi и Bluetooth из коробки), решил подключить его по Wi-Fi. (Распаковку и обзор FlightFeeder можно посмотреть здесь). Но к сожалению столкнулся с проблемой. Многие пользователи Raspberry PI3 отмечают, что возможности встроенного модуля Wi-Fi и небольшой антенны, не позволяют использовать ее далеко от точки доступа. В моей же ситуации расстояние было большим и ситуацию усугублял металлический корпус. Поэтому пришлось отказаться от возможности использовать стандартный Wi-Fi от Raspberry. Однако я решил не упускать шанс подключить FlightFeeder к Wi-Fi. Далее было принято решение использовать USB Wi-Fi адаптер TP-Link TL-WN722N. Эта затея так же не увенчалась успехом. После тщательного изучения документации по настройке и переписке с службой поддержки FlightFeeder пришел к следующему выводу:
- FlightFeeder не возможно подключить к сети Wi-Fi стандартными средствами Raspberry PI3 или через USB Wi-Fi адаптер (Есть исключения. Официально программным обеспечением Pi Aware поддерживаются два USB Wi-Fi адаптера Edimax EW-7811 и TP-link N150 (TL-WN725N )
- Служба поддержкиFlightFeeder отвечает быстро. Обещают изменить ситуацию в ближайших обновлениях.
- Придется подключать FlightFeeder по Ethernet или искать другие варианты подключения.
И так предыстория закончена.
Оговорюсь сразу. Вариант тянуть кабель через всю квартиру меня не устраивал, поэтому я стал искать варианты выхода из этой ситуации. Так я пришел к WDS.
Wikipedia о WDS говорит следующее:
Wireless Distribution System (WDS) — технология, позволяющая расширить зону покрытия беспроводной сети путём объединения нескольких WiFi точек доступа в единую сеть без необходимости наличия проводного соединения между ними (что является обязательным при традиционной схеме построения сети). Отличительной чертой технологии по сравнению с другими решениями является сохранение MAC-адресов клиентов сети.
Точка доступа в WDS сети может работать в режиме основной, релейной или удаленной базовой станции.
Основные базовые станции, как правило, подключены к проводной сети, удаленные базовые станции служат для подключения клиентов беспроводной сети, а релейные станции служат для связи основных и удаленных станций, выполняя функцию усилителя и ретранслятора сигнала.
Схема подключения будет выглядеть следующим образом.

Если Вы еще не поняли, что и как я буду настраивать, то из выше приведенной схемы надеюсь все станет понятно.
Шаг 1. Заходим в модем.
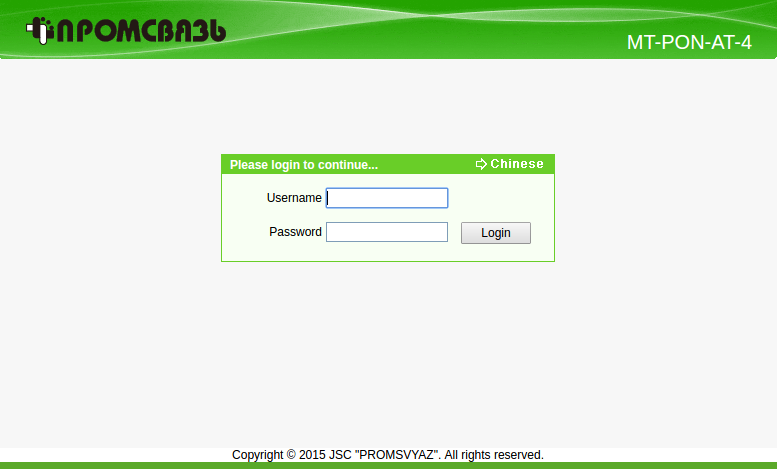
Логинимся со своими учетными данными. По стандарту логин\пароль — ADMIN. Настоятельно рекомендую сменить его, т.к это на прямую влияет на безопасность.
В настройках модема необходимо изменить только один параметр. Изменить значение параметра Channel с Auto на определенный номер канала. Я для себя выбрал №1. В последующем необходимо установить такой же номер канала в роутере. Из практики. В многоквартирном доме довольно шумный эфир из-за большого количества устройств оборудованных Wi-Fi (модемы, роутеры, смартфоны, умные розетки, утюги и т.д.), поэтому рекомендую воспользоваться утилитой для оценки используемых каналов другими роутерами\модемами и определить более свободный канал.

Шаг 2. На этом все настройки модема закончены. Переходим к настройкам роутера. Логинемся и первым делом меняем IP адрес, он должен отличаться от IP адреса модема. Далее.
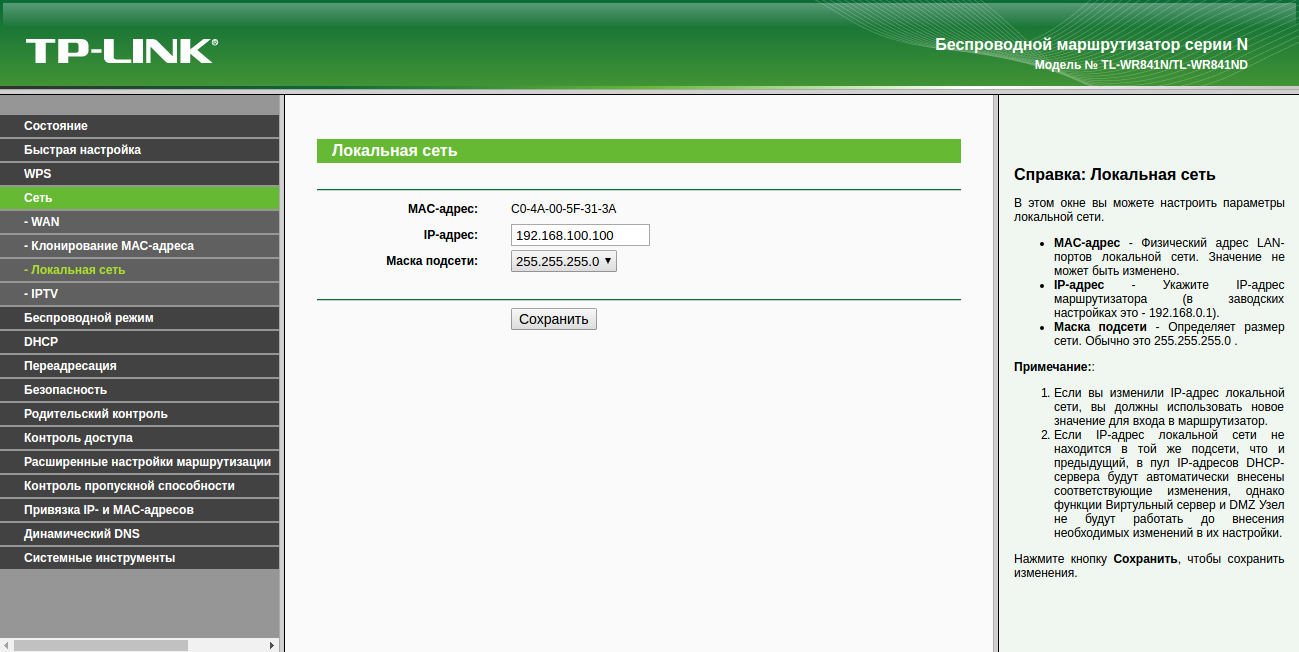
Шаг 3. Заходим Wireless (Беспроводная сеть) -> Wireless Settings (Настройки беспроводного подключения). Отмечаем Enable WDS (Включить WDS). Затем отобразиться страница, аналогичная представленной на рисунке ниже. Изменяем канал на канал корневой точки доступа / модема.

Шаг 4 Нажмите Search ( Поиск ).

В появившемся окне находим SSID нашего модема и нажимаем Connect (Подключиться).

В результате поля SSiD и BSSID автоматически заполнятся, осталось выбрать тип ключа безопасности и ввести пароль от Wi-Fi сети модема. Нажимаем кнопку «Сохранить».
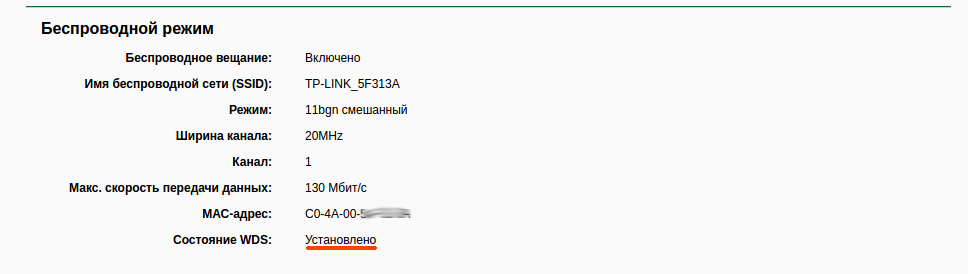
Настройку роутера TP-Link TL WR841 можно считать оконченной. О чем свидетель статус «Состояние WDS: Установлено.»
Теперь осталось отнести роутер в дальнюю комнату и получить расширенную сеть Wi-Fi. Результатом моих трудов стал работающий сервис онлайн — ADS-B Радар для сообщества QSY.BY
В окончании хочу добавить что в данном примере роутер TP-Link TL WR841DN/ TP-Link TL WR841D используются как частный случай, на данный момент многие роутеры поддерживают функцию WDS и с ними можно проделать подобные операции, единственное, что хотел бы добавить, так это то, что желательно для связки в WDS использовать роутеры одного производителя, а в идеале и одинаковой модели. То что это получилось провернуть с модемом от Беларусского провайдера Betelecom чистой воды удача.
Отдельное спасибо моему коллеге EW4C предоставленное оборудование.






